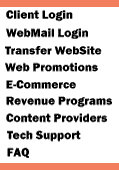| Configure the Internet Setup Assistant |
|
Operating System:
MacOS 8.0 and Greater
Application:
Apple Internet Setup Assistant
Application
Version: 1.2
|
- Double-click the Hard
Drive icon.
- Double-click the Internet
folder.

- Double-click the Internet
setup assistant alias icon.
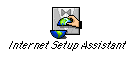
- Click the Yes
button.
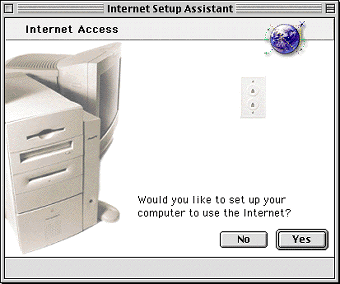
- Click the Yes
button.
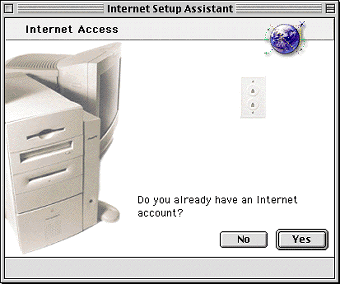
- Click the right arrow
button to continue.
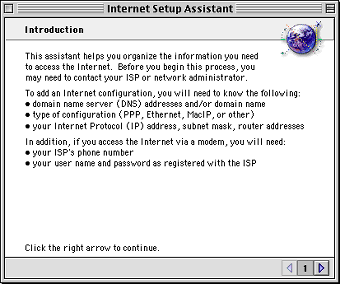
- In the What would
you like to name this configuration text box, type OffspringNet.
- Click the right arrow
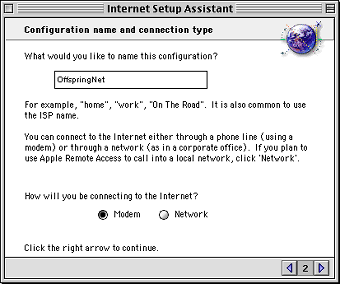
- Select your modem
from the list. If you do not see your modem listed select next
closest modem.
- Select the modem
port.
- Select the tone
button.
- Click the right arrow
button to continue.
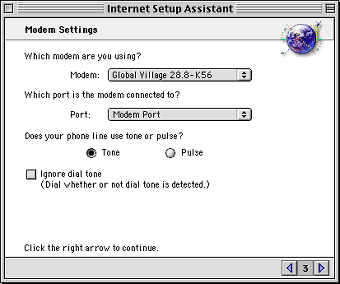
- In the What is
the phone number for this configuration text box, type your
local OffspringNet access number. Remember to check with your
local telephone company to make sure that the number you choose
is a local toll-free call.
- If you are in an office
and need to dial a number to access a telephone line, type it
in front of your telephone number immediately followed by a
comma. For example: 9,
- If you wish to disable
call waiting, type *70 before the telephone number, immediately
followed by a comma. Not all areas use *70 to disable
call waiting so if *70 does not work for you, contact
your local telephone company for the correct code. Note that
call waiting will always turn back on after you disconnect from
OffspringNet.
- In the What name
do you use with this service text box, type your OffspringNet
username. For example: username@realm
- In the What is
your password text box, type your password.
- Click the right arrow
button to continue.
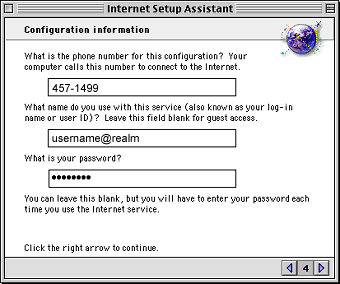
- Select No.
- Click the right arrow
button to continue.
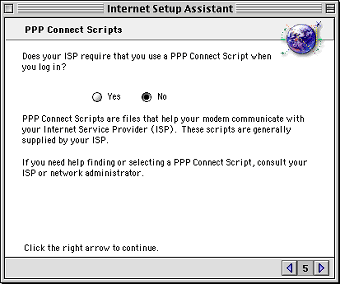
- Select No.
- Click the right arrow
button to continue.
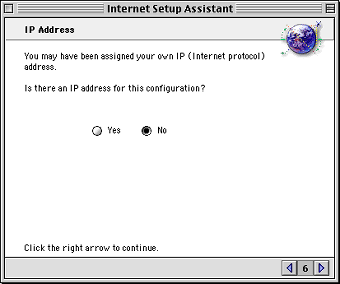
- In the What is
the DNS address text box, OffspringNet will provide DNS.
- In the What is
the Domain Name (or host name) for this configuration text
box, leave blank
- Click the right arrow
button to continue.
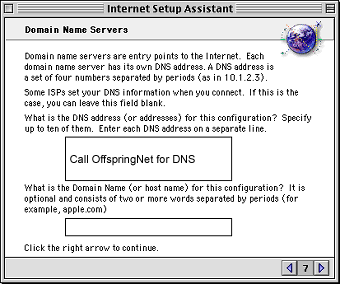
- In the What is
the e-mail address for this configuration text box, type
your username@offspringnet.net
- In the What is
the password for this configuration text box, type your
password.
- Click the right arrow
button to continue.
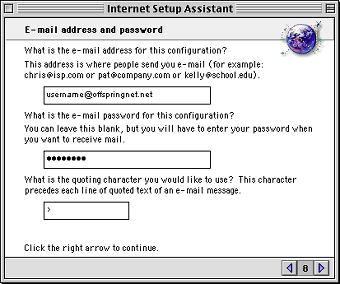
- In the What is
the e-mail account for this configuration text box, type
pop3.offspringnet.net
- In the What is
the e-mail host for this configuration text box, type smtp.offspringnet.net
- Click the right arrow
button to continue.
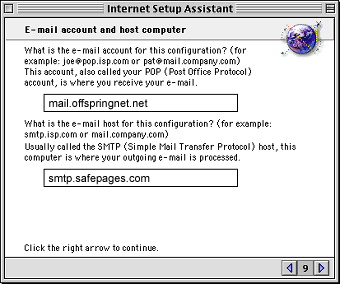
- In the What is
the news group host for this configuration text box, type
news.
- Click the right arrow
button to continue.
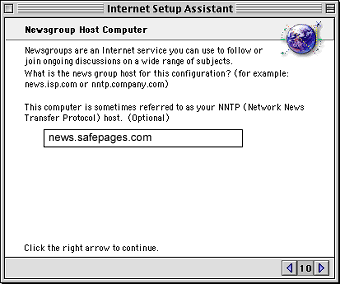
- Select No.
- Click the right arrow
button to continue.
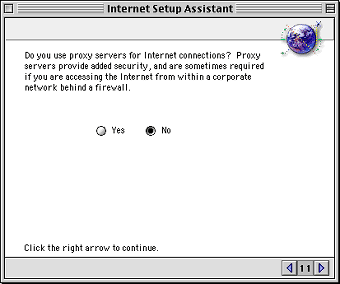
- Select Check the
connection when finished box.
- Click the Go Ahead
button to connect.
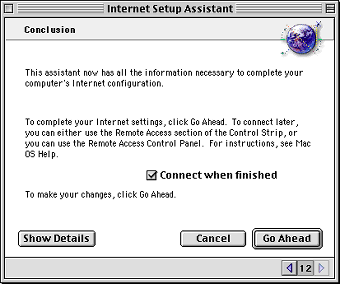
- Once connected launch
a web browser, email client or other internet application.
|
|
|