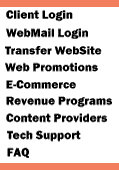
 |
 |
 |
 |
 |
||||||||||||||||||||
 |
||||||||||||||||||||||||
iMAC - Step 1
Open up the Assistants folder and double click on the Internet
Setup Assistant icon. iMAC - Step 2
Click on Yes to continue.
iMAC - Step 3
Click the right arrow to continue.
iMAC - Step 4
You will need to enter in a name for this configuration. Also ensure
that modem is checked before continuing. iMAC - Step 5
Select the modem you are using from the drop down list above.
Ensure you have the correct port selected and tone is selected
and then click on the right arrow to continue.
iMAC - Step 6
Enter in your Local Call Access number, your username and
your password in the spaces provided ( as shown above ). Once you
have done this, click on the right arrow to continue.
iMAC - Step 7
Ensure that No is checked and click on the right arrow to continue.
iMAC - Step 8
There is no IP Configuration so ensure No is selected and
click on the right arrow to continue.
iMAC - Step 9
To enter in the DNS addresses, click
here. After entering the DNS, click the right arrow to
continue.
iMAC - Step 10
Enter in your email address and your password in the spaces
provided ( as shown above ) and click on the right arrow to continue.
iMAC - Step 11
Enter in the POP as shown above and ensure you replace your-username
with your username ( For example, if my name was Bill Smith and
my username was bsmith my POP would be bsmith@pop.syd.fl.net.au
) and you will also need to enter in the SMTP of which details
are shown in the above graphic. iMAC - Step 12
Enter in the News address in the space provided ( as shown above
) and click on the right arrow to continue.
iMAC - Step 13
You have now finished configuring your iMAC for connection to the internet.
To complete your Internet Settings, click Go Ahead. To connect
later, you can either use the Remote Access section of the Control Strip,
or you can use the Remote Access Control Panel.
|
|
||||||||||||||||||||||||||||||||||||||||||||||
|
Anti-Spam
| Privacy Statement
| Terms & Conditions
| DSL Terms & Conditions
gTLD Agreement | UDRP | UK Agreement | Nominet Terms and Conditions | CA Agreement INFO Agreement | US Agreement | BIZ Agreement | TV Agreement | CC Agreement OffspringNet all rights reserved. All material in this web site is copyrighted and it is a violation of Federal Law to copy. |
|||||||||||||||||||||||||||||||||||||||||||||||